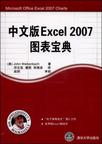中文版Excel 2007图表宝典
出版时间:2009-2 出版社:清华大学出版社 作者:(美)沃肯巴赫 著,邓云佳,潘莉,郑海波 译,赵阳 审校 页数:431 译者:路都行
Tag标签:无
前言
欢迎打开本书。本书为那些希望更深入了解Excel图表特性的电子表格用户而准备。在这个过程中,我始终牢记一个目标,那就是满足各个层次用户学习Excel图表的需要。市面上的Excel图书非常多。这些图书的主要内容就是常见的用户指南,解释如何使用Excel的特性(通常是帮助文档的简单改写)。它们一般都会用一两章内容来讲解图表。但是,都不如本书这么深入。我使用Excel大概有15年了,向前追溯,使用图表也有30年了。在使用计算机之前,我经常为了创建一个符合印刷质量标准的图表而花费好几个小时,那时只能使用直尺、图纸和橡皮擦。今天,使用Excel创建这种图表只要几分钟,并且看上去更美观。很多用户对于Excel强大的图表功能都赞叹不已。但对于许多人来说,即使是创建最简单的图表,都被视如畏途。本书从基础知识讲起,覆盖了图表的每个方面,还包括宏。希望本书能给您提供Excel的一些新观念以达到更好的认识。需要具备的知识本书并不是写给Excel初学者的。如果读者根本没有使用过Excel,那么本书恐怕并不合适。为了能够更好地理解本书的内容,读者最好具备一些使用Excel的背景知识。本书假设读者能够: ● 创建工作簿、输入数据、插入工作表、保存文件并进行其他一些基本操作。 ● 在工作簿之间导航。 ● 使用新的Excel 2007 功能区界面。 ● 使用对话框。 ● 创建基本的公式。 ● 使用常见的Windows特性,如文件管理和复制/粘贴技术。本书后面有些章节涉及了VBA编程,主要内容是使用VBA创建并控制图表。这些章节假设读者具备基本的VBA知识,拥有VBA编程经验的读者将更受益于这些编程章节。他们能够修改示例,从而使得程序的功能更为强大。对于那些非编程人员来说,可能要多花一些时间来理解VBA。注意:本书的大部分内容,对于那些需要在Microsoft Word 2007或Microsoft PowerPoint 2007中创建图表的人们,也非常有用。从界面上选择“插入”|“图表”,就可以创建一个图表。这个图表将会使用自动打开的一个Excel工作簿中的数据。Word、PowerPoint中的“图表工具”上下文菜单和Excel中是一样的。需要准备的环境为了学习本书,需要安装Microsoft Excel 2007 for Windows。Excel 2007和前面的版本是如此不同,以至于本书甚至不去考虑向后兼容问题。如果读者仍然在使用旧版本的Excel,那么请阅读本书的前一个版本(Excel Charts, Wiley出版社于2003年出版)。对于硬件需求,当然是速度越快越好。并且系统中的内存越大,用起来就越舒服。强烈推荐使用高分辨率的视频模式,最少1024×768像素或者更高。在使用图表时,最好无需滚动屏幕即可看到全部的信息。我通常使用双显示器系统,都是1600×1200分辨率。本书的约定请花几分钟时间浏览这一部分的内容,以了解本书的一些写作习惯。功能区命令Excel 2007特别提出了一个新的“无菜单”用户界面。Excel使用上下文相关的功能区系统,代替了原来的菜单系统。顶层的词汇(如“开始”、“插入”、“页面布局”等)被称为标签。单击标签,就会显示所选中标签的功能区命令。每个命令都有个名称,通常显示在图标下方。命令按组进行管理,组的名称显示在功能区的底部。在使用这个命令时,我首先指出标签名称,接着是组的名称,然后是命令名称。因此,用于自动换行的命令表示为“开始”|“对齐方式”|“自动换行”当选中一个图表时,Excel会另外显示一个“上下文相关”标签。比如,为了给选中的图表添加一个标题,需要使用的命令表示为:“图表工具”|“布局”|“标签”|“图表标题”|“图表上方”VBA代码列表本书还包含一些VBA示例代码。代码都使用相同的字体显示,每条语句各占一行。为了让代码的可读性更好,通常会使用一个或多个空格来形成缩进。其实并不一定需要缩进,但是在通盘阅读代码时会很有帮助。如果一条语句一行放不下,我将使用标准的VBA续行方式:一个空格后接一个下划线字符。这就表示该行代码扩展到下一行。比如,下面两行代码组成一条VBA语句: If ActiveChart Is Nothing Then _ MsgBox "Please select a chart or activate a chart sheet."在运用中,既可以像本书这样写成两行,也可以去掉下划线字符之后拼成一行。键盘名称通常就按照键盘上显示的名称,比如Alt、Home、PgDn和Ctrl。当需要同时按下两个键时,通常使用一个加号来连接两个键,比如“按下Ctrl+G来显示‘定位’对话框”。函数Excel的工作簿函数都使用大写字符,比如“使用SUM函数来累加列A中的值”。除非需要处理引号之中的文本,否则Excel是不区分大小写的。换句话说,下面两个函数产生同样的结果: =SUM(A1:A50) =sum(a1:a50)但是Excel将把第二个公式中的字符转换成大写。鼠标本书中关于鼠标的术语都是标准的说法:指向、单击、右击、拖放等。图标的含义贯穿本书始终,一些段落旁边设有图标,来提醒特别重要的知识点。注意:这个图标用于告诉读者此处有重要的内容——比如有助于掌握任务的概念,或者理解后继内容的基础知识。提示:“提示”图标表示一种更有效的途径,或者一项不那么显而易见的技术。它们将有效提升效率。
内容概要
Excel 2007提供了更为强大的图表功能,可以将数据图形化表示,使数据之间的对比关系和变化趋势一目了然,使数据的多面性和相关性得以最好的体现,从而更准确、更直观地传递信息。 本书的作者John Walkenbach是享有国际美誉的“电子表格先生”,他利用自己15年来使用Excel的经验,毫无保留地传授了学习和使用Excel的所有知识,为读者掌握Excel提供了绝佳的途径。本书的前两个版本均已获得巨大成功。John在前两版的基础上,升华已有的精粹,并结合Excel 2007的全新特性,为读者编著了一部技术含量高、实践性强的经典著作。 本书详细介绍了Excel 2007的全部图表功能,并且通过不同的示例展示了如何根据需要来选择正确的图表类型。读者从中还可以学习如何在图表中修改数据、处理遗漏的数据、格式化图表、使用趋势线,以及从数据透视表创建图表等相关内容。除此之外,还可以学习如何通过AutoShapes,用图片和色彩修饰图表,以及利用VBA编程创建交互式的动态图表。
作者简介
John Waikenbach,被誉为“电子表格先生”,是国际最著名的Excel权威专家。他毕业于University Of Missouri,拥有Uni-versity of Montana的硕士和博士学位,是J-Walk and Associates公司的创办人。该公司出版的图书技术含量高,实践性强,被翻译成多国语言,畅销全世界,影响着一批批中级Excel用户。
自2000年起,John每年都获得Microsoft MVP奖,由他开发的Excel实用软件Power Utility Pak备受用户青睐。身为知名作者的他,编写了50多邮有关电子表格的书籍,其中很多图书都在亚马逊网站赢得了5星级的评价。此外,他还为许多知名报刊杂志撰写了上百篇Excel相关文章。
书籍目录
第Ⅰ部分 基础知识 第1章 Excel图表简介 1.1 什么是图表 1.2 Excel如何对图表进行操作 1.2.1 内嵌图表 1.2.2 图表表单 1.3 图表的组成部分 1.4 创建图表的基本步骤 1.4.1 创建图表 1.4.2 切换行和列的方向 1.4.3 改变图表类型 1.4.4 应用图表布局 1.4.5 应用图表样式 1.4.6 添加和删除图表元素 1.4.7 格式化图表元素 1.5 对图表进行操作 1.5.1 移动图表和改变图表的大小 1.5.2 把内嵌图表转换成图表表单中的图表 1.5.3 复制图表 1.5.4 删除图表 1.5.5 添加图表元素 1.5.6 移动和删除图表元素 1.5.7 设置图表元素的格式 1.5.8 复制图表的格式 1.5.9 重命名图表 1.5.10 打印图表 第2章 图表类型 2.1 利用图表传达信息 2.2 选择图表类型 2.3 Excel的图表类型 2.3.1 柱形图 2.3.2 条形图 2.3.3 折线图 2.3.4 饼图 2.3.5 散点图 2.3.6 面积图 2.3.7 圆环图 2.3.8 雷达图 2.3.9 曲面图 2.3.10 气泡图 2.3.11 股价图 2.4 创建合并图表 2.5 创建并使用图表模板 第3章 处理图表系列 3.1 为图表指定数据 3.2 在图表中添加一个新的系列 3.2.1 通过复制数据区域添加一个新系列 3.2.2 通过扩展高亮区域添加一个新系列 3.2.3 通过“选择数据源”对话框添加一个新系列 3.2.4 通过输入一个新的SEmES公式添加一个新系列 3.3 删除图表系列 3.4 为图表系列更改数据区域 3.4.1 使用高亮区域更改系列数据 3.4.2 通过“选择数据源”对话框来更改系列数据 3.4.3 编辑SEmES公式更改系列数据 3.5 系列名称 3.5.1 更改系列名称 3.5.2 删除系列名称 3.6 调整系列的绘制顺序 3.7 不相邻区域的绘图 3.8 使用不同表单的系列 3.9 处理遗漏的数据 3.10 通过隐藏数据控制数据系列 3.11 断开图表系列与其数据区域的联系 3.11.1 将图表转换为图片 3.11.2 将区域引用转换为数组 3.12 处理多个坐标轴 3.12.1 创建一个次要值坐标轴 3.12.2 创建有四个坐标轴的图表 第4章 设置和自定义图表格式 4.1 图表格式综述 4.1.1 选择图表元素 4.1.2 普通图表元素 4.1.3 格式设置的用户界面选择 4.2 调整填充和边框 4.2.1 “填充”标签 4.2.2 设置边框格式 4.3 设置图表背景元素的格式 4.3.1 处理图表区 4.3.2 处理绘图区 4.4 设置图表系列格式 4.4.1 基本的系列格式设置 4.4.2 使用图片设置系列格式 4.4.3 其他系列选项 4.5 处理图表标题 4.5.1 给图表添加标题 4.5.2 更改标题文本 4.5.3 设置标题的文本格式 4.5.4 将标题文本链接到一个单元格 4.6 处理图表的图例 4.6.1 添加或删除图例 4.6.2 移动图例或重新设置图例的大小 4.6.3 设置图例格式 4.6.4 更改图例文本 4.6.5 删除图例项 4.7 处理图表的坐标轴 4.7.1 值坐标轴和分类坐标轴 4.7.2 值坐标轴刻度 4.7.3 使用时间刻度坐标轴 4.7.4 创建一个多行分类坐标轴 4.7.5 添加和删除坐标轴 4.7.6 坐标轴数字格式 4.8 处理网格线 4.9 处理数据标签 4.9.1 添加或删除数据标签 4.9.2 编辑数据标签 4.9.3 数据标签的一些问题和限制 4.10 处理图表数据表 4.10.1 添加和删除数据表 4.10.2 数据表的问题和限制 4.11 设置三维图表格式 4.11.1 旋转三维图表 4.11.2 设置曲面图格式 第5章 趋势线和误差线的使用 5.1 趋势线的使用 5.1.1 支持趋势线的图表类型 5.1.2 适合用趋势线的数据 5.1.3 添加趋势线 5.1.4 格式化趋势线 5.1.5 格式化趋势线标签 5.1.6 线性趋势线 5.1.7 线性预测 5.1.8 获取趋势线数值 5.1.9 非线性趋势线 5.1.10 对数趋势线 5.1.11 幂趋势线 5.1.12 指数趋势线 5.1.13 多项式趋势线 5.2 显示移动平均 5.2.1 添加移动平均线 5.2.2 创建自己的移动平均数据系列 5.3 在图表系列中使用误差线 5.3.1 支持误差线的图表类型 5.3.2 为一个系列添加误差线 5.3.3 使用自定义误差线 5.3.4 通过误差线来连接系列点和趋势线 5.3.5 误差线的替代物 5.4 其他的系列增强类型 5.4.1 系列线 5.4.2 垂直线 5.4.3 高低点连线 5.4.4 涨/跌柱线 第6章 使用形状和其他图形功能第Ⅱ部分 掌握图表 第7章 创建交互式图表 第8章 图表制作方法和技巧 第9章 单元格内部制图技术 第10章 数学和统计方面的制图技术 第11章 使用数据透视图 第12章 避免常见的制图错误 第13章 增加趣味性第Ⅲ部分 在图表中使用VBA 第14章 VBA概述与基本实例 第15章 更多VBA实例 第16章 使用颜色第Ⅳ部分 附录
章节摘录
第1章 Excel图表简介 1.5 对图表进行操作 下面将讲述几个常见的图表修改操作: 移动图表和改变图表的大小。 把一个内嵌图表转换为一个图表表单上的图表。 复制图表。 删除图表。 添加图表元素。 移动和删除图表元素。 格式化图表元素。 复制一个图表的格式。 重命名图表。 打印图表。 注意: 在修改图表之前,必须要激活它。要激活一个内嵌图表,只需要单击它。这样做可以激活该图表,同时也选中了单击的元素。要激活一个图表表单上的图表,只需要单击它的表单(sheet)标签就可以了。 1.5.1 移动图表和改变图表的大小 如果图表是一个内嵌图表,那么可以使用鼠标自由地移动它和改变它的大小。单击该图表的边框,然后拖动边框来移动该图表。可以拖动任一“柄”来改变图表的大小。这些柄包含三个点,当单击该图表的边框时,它们将会出现在图表的转角和边缘上。当鼠标指针转换为双箭头的时候,可以单击并拖动它来改变图表的大小。 当选定一个图表的时候,可以使用“图表工具”|“格式”|“大小”控件来调整图表的高度和宽度。使用“大小和属性”对话框或者直接在“高度”和“宽度”控件中输入其尺寸。遗憾的是,Excel并没有提供类似的控件来指定图表项部和左侧的位置。 要移动一个内嵌图表,只需要在除了改变大小以外的任何位置单击它的边框,然后拖动这个图表到新的位置。也可以使用标准的剪切和粘贴操作来移动内嵌图表。选中该图表,并且选择“开始”|“剪贴板”|“剪切”(或按住Ctrl+X键)。然后激活所预期的位置旁边的一个单元格,选择“开始”|“剪贴板”J“粘贴”(或按住Ctrl+V键)。新的位置可以在一个不同的工作表单中,甚至在不同的工作簿中。如果把图表粘贴到另一个工作簿中,那么它将链接到原始工作簿中的数据。另一种移动图表位置的方法就是选择“图表工具”|“设计”|“位置”|“移动图表”。这个命令将会显示“移动图表”对话框,可以为图表指定一个新的表单(一个图表表单或者工作表单)。 1.5.2 把内嵌图表转换成图表表单中的图表 当使用“插入”|“图表”组中的按钮来创建图表的时候,结果总是创建一个内嵌图表。如果希望图表放置在一个图表表单中的话,那么也很容易移动它。 要把一个内嵌图表转换为一个图表表单中的图表,那么可以选中该图表,然后选择“图表工具”|“设计”|“位置”|“移动图表”来显示“移动图表”对话框,如图所示。选择“新工作表”选项,并给图表表单设定一个不同的名称(这是可选的)。
编辑推荐
“电子表格先生”John Walkenbach力作,“千锤百炼”的Excel畅销书。 享有“电子表格先生”美誉的John Walkenbach对Excel图表应用有着极其丰富的实践经验。在本书中,他详细讲解了Excel的全部图表功能,并展示了如何根据需要来选择正确的图表,如何格式化图表以及从透视表创建图表等。对于那些想制作出精美、专业的电子数据表格的中高级Excel用户,特别是经常需要利用Excel图表演示工作数据的用户,本书是一部绝佳的学习指南。这些实例可以直接进行部署使用。
图书封面
图书标签Tags
无
评论、评分、阅读与下载