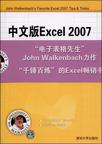中文版Excel 2007应用技巧宝典
出版时间:2009-2 出版社:清华大学出版社 作者:(美)John Walkenbac 页数:333 译者:路都行
Tag标签:无
前言
Excel是一种很受欢迎的程序。每天,全世界都有数不清的人在使用它。但笔者敢打赌,绝大多数的用户还没有完全发掘出这个软件的某些十分有趣的功能。如果读者能在本书中找到足够的信息,从而在Excel的应用上达到一个全新的水平,那么就达到笔者撰写本书的目的了。本书已经是第2版了,它在第l版的基础上添加了50多个新的技巧(并删除了一些Excel2007中已经不存在的技巧)。另外,基于第1版的很多读者的回馈信息,笔者还增强了很多第1版本中的技巧。阅读本书需要的知识本书并不是Excel初学者的指南读物。相反,本书的读者对象是那些己经使用过Excel,但意识到自己还有很多东西需要学习、了解的用户。书中是笔者在过去几年中学习到的技巧和窍门,而且笔者可以肯定,99%的用户能从书中学到一些新奇、有用的内容。如果你是一个纯粹的Excel新手,那么本书恐怕不是很适合你。如果想最大限度地从本书中学到知识,应当有使用Excel的经历。具体地说,笔者希望读者已经知道如何利用Excel完成下列任务:·创建工作簿、插入工作表、保存文件以及其他一些基本操作。·在工作簿中定位。·使用Excel的功能区和对话框。·使用基本的’Windows功能,例如文件管理和复制,粘贴技术等。软硬件需求要最大限度地利用本书,需要在Windows系统中安装MicrosoftExcel2007。由于Excel2007与以前的版本差别很大,如果使用旧版本的Excel,则会非常混乱。就运行Excel的计算机硬件条件而言,自然是越快越好。当然,内存也是越大越好。内存越大,操作起来就越顺手。
内容概要
本书是Excel世界顶级专家John Walkenbach 的畅销力作。针对Excel 软件的全面更新,John不仅为我们提供了200多个自己多年亲身实践总结的实用技术,还通过示例为我们展示针对Excel 2007 新特性的全部技巧,为用户高效、简单地完成Excel 业务实践奠定了基础。掌握这些技巧,将有利于我们充分挖掘Excel 的强大功能,全面提高使用Excel 的效率,使自己成为一个真正的Excel 应用高手。
作者简介
John Walkenbach,被誉为“电子表格先生”,是国际最著名的Excel权威专家。他毕业于University of Missouri,拥有University of Montana的硕士和博士学位,是J-Walk and Associates公司的创办人。该公司出版的图书技术含量高,实践性强,被翻译成多国语言,畅销全世界,影响着一批批中级Excel用户。
自2000年起,John每年都获得Microsoft MVP奖,由他开发的Excel实用软件Power Utility Pak备受用户青睐。身为知名作者的他,编写了50多部有关电子表格的书籍,大多数都在亚马逊网站赢得了5星级的评价。此外,他还为许多知名报刊杂志撰写了上百篇Excel相关文章。感兴趣的读者可以访问他的网站http://www.spreadsheetpage.com。
书籍目录
第Ⅰ部分 Excel基本操作 技巧1 了解Excel的各种版本 技巧2 使功能区的效能最大化 技巧3 有效地选取单元格 1.使用Shift键和箭头键来选择区域 2.选择当前区域 3.使用Shift键+单击的方法选定区域 4.选择非连续区域 5.选定整行 6.选定整列 7.选取多个工作表的多个区域 技巧4 选择“特殊”区域 技巧5 撤消、恢复和重复 1.撤消 2.恢复 3.重复 技巧6 一些实用的快捷键 技巧7 在工作簿的各工作表间浏览定位 技巧8 重置工作表中的已使用范围 技巧9 工作簿与窗口的区别 技巧10 自定义快速访问工具栏(QAT) 1.关于QAT 2.在QAT上添加新命令 3.QAT其他一些功能 技巧11 从键盘访问功能区 技巧12 自定义默认工作簿 技巧13 应用文档主题 1.应用文档主题 2.自定义文档主题 技巧14 更改工作表标签外观 1.改变工作表标签的颜色 2.改变工作表标签文字的字号 技巧15 隐藏用户界面元素 1.从功能区隐藏 2.从键盘隐藏 3.从“Excel选项”对话框隐藏 4.需要宏的设置 技巧16 隐藏行或列 1.隐藏 2.显示 技巧17 隐藏单元格内容 技巧18 将单元格区域转化成图片 1.给区域单元格创建静态图像 2.创建一个区域的动态图像 技巧19 进行模糊搜索 技巧20 替换格式 技巧21 更改Excel颜色方案 技巧22 限定工作表中的可用范围 1.设置ScrollArea属性 2.使用工作表保护 技巧23 插入单元格批注的另一种方法 技巧24 理解Excel的帮助系统 技巧25 使工作表“完全隐藏” 技巧26 取消超链接警告第Ⅱ部分 数据输入 技巧27 了解数据的类型 1.输入数值 2. 输入日期和时间 3.输入文本 4.输入公式 技巧28 在输入数据后移动单元格指针 技巧29 在输入数据前选择要输入的单元格区域 技巧30 使用“记忆式键入”功能自动完成数据输入 技巧31 删除重复的行 技巧32 保持标题可见 技巧33 用序列自动填充区域 技巧34 遇到分数时的解决方法 技巧35 调整公式栏的大小 技巧36 利用声音验证数据 技巧37 控制自动超链接 1.取消自动超链接 2.关闭自动超链接 3.取消现有的超链接 4.使用VBA取消多个超链接 技巧38 输入信用卡号码 技巧39 使用Excel内置的数据输入记录单 技巧40 自定义和共享自动更正输入 技巧41 限制光标在输入单元格内的移动 技巧42 控制Office剪贴板 技巧43 在单元格中创建下拉列表框第Ⅲ部分 格式 技巧44 快速设置数字格式 技巧45 使用“浮动工具栏” 技巧46 创建自定义数字格式 1.数字格式字符串的组成部分 2.自定义数字格式代码 技巧47 使用自定义数字格式来缩放数值 技巧48 使用自定义日期和时间格式 技巧49 一些有用的自定义数字格式 1.隐藏零值 2.显示前导零 3.百分比格式 4.显示分数 5.重复文本 6.在右边显示负号 7.按单元格的数值设置格式 8.颜色值 9.隐藏某些类型的内容 技巧50 更新旧的字体 技巧51 了解新的条件格式功能 1.了解条件格式的新特性 2.条件格式的可视化数据 技巧52 在一个单元格中显示文本和数值 1.使用串联 2.使用TEXT函数 3.使用自定义数字格式 技巧53 合并单元格 技巧54 对单元格中的个别字符进行格式设置 技巧55 显示超过24小时的时间 技巧56 修改非数值型数字 技巧57 给单元格区域添加框架 技巧58 用网格线、边框和下划线进行格式处理 技巧59 插入水印效果 技巧60 单元格中的文本换行 技巧61 查看字体中的所有字符 技巧62 输入特殊字符 技巧63 使用命名样式 1.使用“样式”组 2.修改现有的样式 3.创建新样式 4.从其他工作簿中合并样式 技巧64 给工作表添加背景图像第Ⅳ部分 基本的公式和函数 技巧65 利用“公式自动完成”功能 技巧66 何时使用绝对引用 技巧67 何时使用混合引用 技巧68 改变单元格引用类型 技巧69 将垂直区域转换成表 技巧70 “自动求和”技巧 技巧71 使用状态栏的选区统计功能 技巧72 将公式转化为数值 技巧73 在不使用公式的情况下对数据进行变形 技巧74 使用临时公式对数据进行变形 技巧75 在保留公式的情况下删除数值 技巧76 跨工作表求和 技巧77 处理函数参数 技巧78 在不使用批注的情况下对公式进行注释 技巧79 精确复制一定区域内的公式 技巧80 从任意位置监控公式单元格 技巧81 显示及打印公式 技巧82 避免公式中的错误显示 1.使用ISERROR函数 2.使用一个新的IFERROR函数 技巧83 使用“单变量求解”工具 技巧84 了解有关名称的秘密 技巧85 使用命名常量 技巧86 在名称中使用函数 技巧87 创建名称列表 技巧88 使用动态名称 技巧89 创建工作表级的名称 技巧90 处理1900年以前的日期 技巧91 处理负时间值第Ⅴ部分 实用的公式示例 技巧92 计算节假日 1.元旦 2.马丁•路德•金纪念日 3.总统日 4.复活节 5.阵亡将士纪念日 6.独立日 7.劳工节 8.哥伦布发现美洲纪念日 9.退伍军人节 10.感恩节 11.圣诞节 技巧93 计算加权平均值 技巧94 计算年龄 方法1 方法2 方法3 技巧95 利用数组公式进行数值排位 技巧96 将英寸转化成英尺和英寸 技巧97 使用DATEDIF函数 技巧98 对单元格中的字符进行计数 1.对一个单元格中的特定字符进行计数 2.计算一个单元格中某个子字符串出现的次数 技巧99 计算星期数 技巧100 超越公式的数据透视表 1.插入汇总项 2.使用公式 3.使用数据透视表 技巧101 将一个数值转换为序数 技巧102 从字符串中抽取单词 1.抽取字符串中的第一个单词 2.抽取字符串中的最后一个单词 3.抽取字符串中除第一个单词外的所有单词 技巧103 分解姓名 技巧104 从姓名中删除称谓 技巧105 生成日期序列 1.使用自动填充 2.使用公式 技巧106 判断特定日期 1.确定某日是一年中的第几天 2.判断某日是星期几 3.判断最近星期日的日期 4.判断某个日期后的第一个星期几的日期 5.判断当月第几个星期数的日期 6.判断一个月的最后一天 7.判断一个日期所在的季度 技巧107 在单元格区域中显示日历 技巧108 数字舍入的几种方法 1.舍入到最接近的倍数 2.舍入货币值 3.使用INT和TRUNC函数 4.舍入为n位有效数字 技巧109 舍入时间值 技巧110 返回某列或某行中的最后一个非空单元格 技巧111 使用COUNTlF函数 技巧112 对符合多个筛选条件的单元格进行计数 1.使用筛选条件“与” 2.使用筛选条件“或” 3.结合使用筛选条件“与”和“或” 技巧113 对一定区域中的不同项进行计数 技巧114 使用单一条件求条件和 1.仅对负值求和 2.基于另一个区域进行数值求和 3.基于文本对比进行数值求和 4.基于日期对比进行数值求和 技巧115 使用多个条件求条件和 1.使用“与”条件 2.使用“或”条件 3.结合使用“与”和“或”条件 技巧116 查找特定数值 技巧117 进行双向查找 1.使用公式 2.使用固有交叉点 技巧118 进行双列查找 技巧119 使用数组进行查找 1.使用查找表 2.使用数组 技巧120 使用INDIRECT函数 1.直接指定行 2.直接指定工作表名称 3.使一个单元格引用不可改变 技巧121 创建超大型公式第Ⅵ部分 单位运算和数学运算 技巧122 度量单位之间的换算 技巧123 温度单位换算 技巧124 处理直角三角形的相关问题 技巧125 计算面积、表面积、周长和体积 技巧126 联立方程求解 技巧127 迭代方程求解 技巧128 生成随机数 技巧129 计算根和余数 技巧130 计算条件平均值第Ⅶ部分 图表与图形 技巧131 直接在区域中创建文本图表 技巧132 选择图表中的元素 技巧133 图表的注释 技巧134 创建可自动扩展的图表 技巧135 创建组合图表 技巧136 解决折线图中缺失数据的问题 技巧137 创建甘特图 技巧138 创建温度计式图表 技巧139 创建带有图片的图表 技巧140 标绘数学函数 技巧141 用幻灯片显示图表 技巧142 链接图表中的文本与单元格 技巧143 创建图表模板 技巧144 将图表保存为图形文件 技巧145 使各图表大小一致 技巧146 重新设置所有图表格式 技巧147 冻结图表 技巧148 在工作表中选择对象 技巧149 制作贺卡 技巧150 使用图片作为折线图的标记点 技巧151 改变单元格批注的形状 技巧152 在单元格批注中插入图像第Ⅷ部分 数据分析及列表 技巧153 使用Excel 2007中的表功能 技巧154 在表内的操作 技巧155 在表中使用公式 技巧156 在表中显示行的序号 技巧157 使用带有自动筛选的自定义视图 技巧158 把高级筛选的结果放到另一个工作表上 技巧159 利用条件格式比较两个区域 技巧160 使列表随机排列 技巧161 填补报表中的空隙 技巧162 从汇总表创建列表 技巧163 使用条件格式找到重复内容 技巧164 防止在一个区域内插入行或列 技巧165 快速创建频度表 技巧166 控制数据透视表内对单元格的引用 技巧167 将数据透视表内的项按日期进行组合第Ⅸ部分 与文件有关的操作 技巧168 最近使用过的文档列表 技巧169 了解Excel 2007 的文件格式 技巧170 将文本文件导入到工作表区域中 技巧171 从网页上获取数据 技巧172 显示工作簿的完整路径 技巧173 保存工作簿的预览图片 技巧174 使用文档属性 技巧175 检查工作簿 技巧176 关闭文件时“全否”按钮在哪里 技巧177 获取文件名列表 技巧178 了解Excel的密码 技巧179 使用工作区文件 技巧180 自定义My Places栏第Ⅹ部分 打印 技巧181 控制需要打印的内容 技巧182 在打印输出中显示重复的行或列 技巧183 在一页上打印不连续的区域 技巧184 防止打印不必要的对象 技巧185 编制页码的技巧 技巧186 预览分页符 技巧187 添加及删除分页符 技巧188 保存为PDF文档 技巧189 避免打印特定行 技巧190 让打印输出适合一页的大小 技巧191 在页眉或页脚中打印单元格内容 技巧192 跨工作表复制页面设置 技巧193 打印单元格批注 技巧194 打印一个巨大的条幅第Ⅺ部分 错误的查找、修正及预防 技巧195 使用Excel的错误检查功能 技巧196 识别公式单元格 技巧197 处理浮点数问题 技巧198 删除多余的空格 技巧199 以图形方式查看名称 技巧200 找到虚链接 技巧201 了解显示值与实际值的区别 技巧202 追踪单元格之间的关系第Ⅻ部分 VBA和宏的基础知识 技巧203 了解宏和VBA 技巧204 录制宏 技巧205 执行宏 技巧206 了解与宏有关的安全性问题 技巧207 使用个人宏工作簿 技巧208 了解函数过程及子过程 技巧209 显示弹出信息 技巧210 从用户处获得信息 技巧211 打开工作簿时执行宏 技巧212 创建简单的工作表函数 技巧213 让Excel“开口说话” 技巧214 了解自定义函数的局限性 技巧215 通过宏执行功能区命令 技巧216 将自定义函数存储在加载宏中 技巧217 使用加载宏第ⅩⅢ部分 Excel信息资源 技巧218 通过互联网搜索帮助信息 技巧219 使用Excel新闻组 技巧220 浏览与Excel有关的网站
章节摘录
插图:很多Excel用户都认为选取单元格区域的唯一方法就是用鼠标在单元格上拖拉。尽管用鼠标的方法可以实现这个功能,但它并不是最高效的办法。最有效的方法应该是用键盘选择的方法。1.使用Shift键和箭头键来选择区域选取单元格区域的最简单的方法就是按住Shift键,然后用箭头键使单元格突出显示。对于较大区域单元格的选取可以先按住Shift键再用PgDn键或PgUp键来实现。还可以使用End键迅速地将选区扩展到最后一行或最后一列的非空单元格。例如,用键盘选取区域B4:B9(如图3.1所示),先把单元格指针移到B4上,按住Shift键,然后按一下End键,再按一下向下箭头键。同理,要选择B4:D4,先按住Shift键,然后按一下End键,再按一下向右箭头键。2.选择当前区域 一般情况下,我们需要选择一个很大的矩形单元格区域,称为当前区域。要选定整个单元格区域,可以将单元格指针放到该区域的任何位置,然后按Ctrl+Shift+8组合键。新增功能:如果某个单元格处于活动状态(该单元格所在的表是通过选择“插入”,“表”命令来创建的),可以通过按Ctrl+A组合键来选中该表中的所有单元格(不包括最上面的标题行或者说不是包括所有行),再按Ctrl+A组合键可以选择整个表(包括最上面的标题行或者说包括所有行),第三次再按ctrl+A组合键就可以选择整个工作表了。
编辑推荐
在《中文版Excel 2007应用技巧宝典》中,“电子表格先生(Mr.Spreadsheet)”与大家分享了如何处理函数参数、创建“不可能”的图表、使用功能区、利用绝对引用和相对引用、改变数据输入方向,以及克服7级嵌套限制等。“电子表格先生”潜心力作,世界级Excel畅销书。“千锤百炼”的Excel畅销书。 Excel 2007 是一个完全的新生物。它有着全新的用户界面、全新的文件格式、更大的工作表表格、更好的内存和CPU 使用,增添了许多新功能,包含了更多的模板,甚至可以使用户完全更改整个程序的外观。要想更好地利用它,高级Excel 用户就需要John Walkenbach 提供的专业技术。将单元格区域转化成图片在单元格中创建下拉列表框更新旧的字体单元格中的文本换行在单元格区域中显示日历 “电子表格先生”John Walkenbach的潜心力作。世界级Excel畅销书。重点介绍了将单元格区域化成图片、在单元格中创建下拉列表框、更新旧的字体、单元格中的文本换行、在单元格区域中显示日历等内容。
图书封面
图书标签Tags
无
评论、评分、阅读与下载
用户评论 (总计3条)
- 可能是因为是翻译过来的,有些措辞怪怪的确实介绍了很多很有用的技巧适合知道一些需要提高的人
- 有许多有用的使用技巧,可以帮助提高工作效率。
- 内容基本上还算入门型的,但是确实有一些不错的技巧。只是书收到后有折脚,而且边缘有破损,且看起来不那么干净,难道是在书店的货架上放了一段时间?